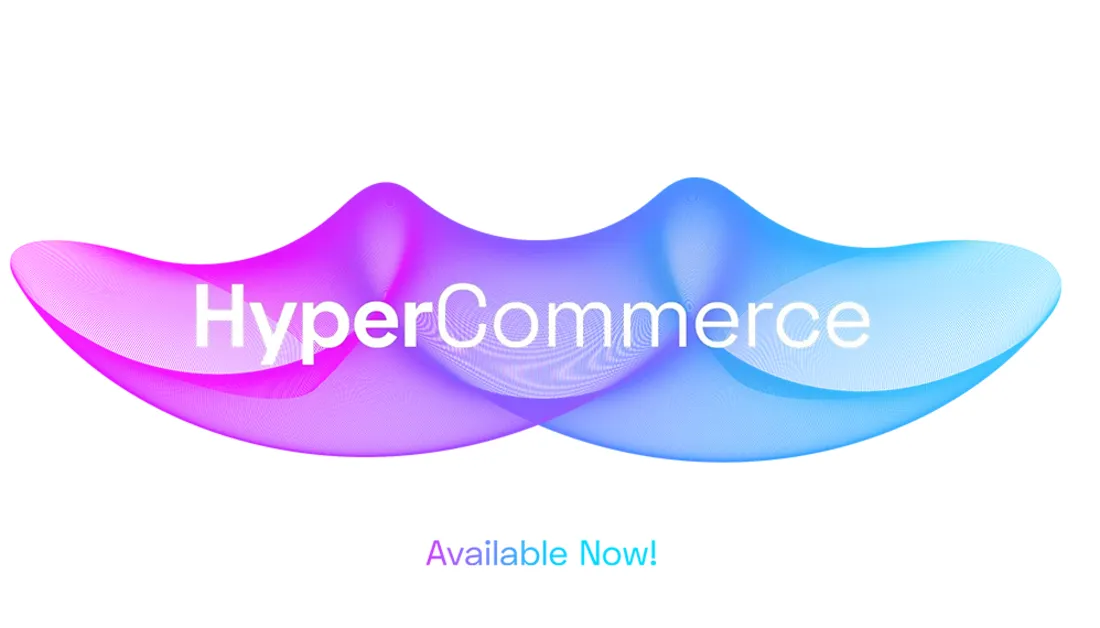Need help with GuestCentric?
You've come to the right place!
Browse our e-cards and find the information you need just by doing a SEARCH and entering some keywords.
If you can't find a solution our support team will be happy to help you. support@guestcentric.com / +351 21 036 0906
NEW!!! Magnetic Rate Plans
With rapidly changing travel demands, one of the most complex areas of hotel revenue management is to efficiently create different rate plans that will maximize revenue. Our dynamic Magnetic Rate Plans for Hotels feature empowers you to seamlessly derive rates by room type, and significantly reduces the time and manpower required for this process.
See more
Popular E-Cards