Como posso criar uma nova página web?
| HOME > ÁREA DO SITE > Como faço para criar e editar uma página web? |
Criar uma nova página web
PASSO 1: Vá à pasta WEBSITE e clique em NEW PAGE .

PASSO 2: Dê um nome à nova página e escolha o modelo da mesma, podendo o mesmo ser o modelo padrão ou com duas áreas de conteúdo.
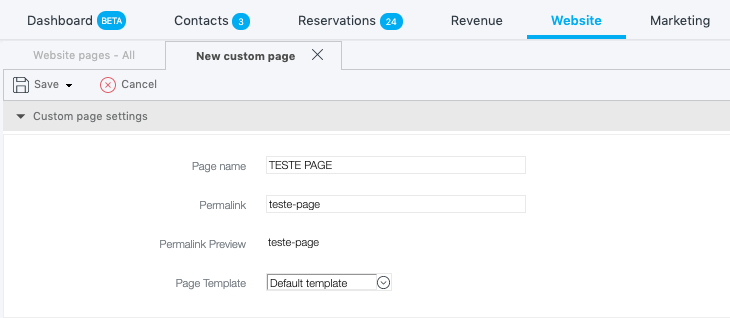
PASSO 3: Ao selecionar o tipo banner da página, tem 4 diferentes opções: sem banner, banner de imagem, slideshow ou video.
Também tem a opção de incluir promoções no banner clicando na caixa.
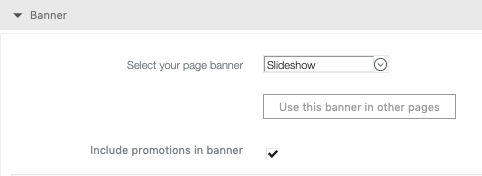
PASSO 4: Escreva o conteúdo da sua página sem esquecer a opção da barra lateral.
Considere o uso de gadgets como clima , formulário de contato , boletim informativo , facebook...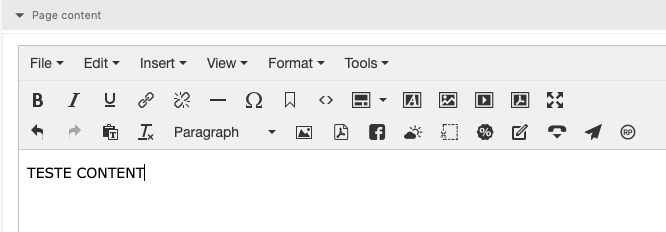
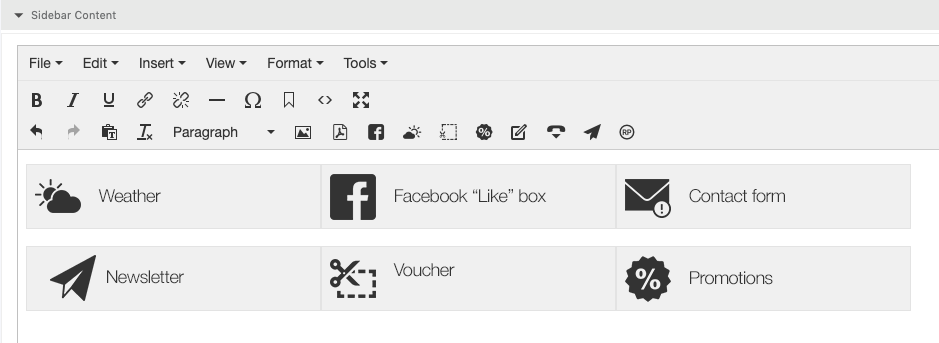
PASSO 5: Certifique-se de salvar todas as informações inseridas clicando em 
Editar uma página web
PASSO 1: Selecione a página do site que deseja editar e clique em ABRIR ou clique duas vezes na página.
ETAPA 2: Na visualização da página, clique em EDITAR .
- Aqui, poderá alterar várias áreas disponíveis de acordo com as suas necessidades:
- Banner
- Introdução à Página / Conteúdo / Conteúdo da Barra Lateral
Às vezes, ao usar a opção Copy & PASTE para adicionar conteúdo de diferentes fontes, o texto pode não estar formatado, ter tamanhos e / ou tipos de fontes diferentes ou até mesmo símbolos estranhos que não correspondem ao layout do site.
- Para garantir que o novo conteúdo não traz o texto desformatado novamente, use o recurso " Colar como texto " ou uma ferramenta simples de formatação de texto externa.
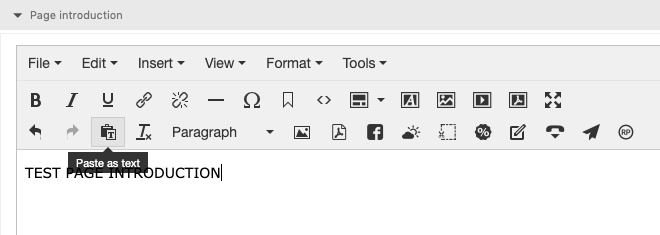
Ao clicar, aparecerá a seguinte mensagem:

PASSO 4: Certifique-se que graca todas as informações inseridas clicando no botão
Adicionar uma imagem ao conteúdo da página web
PASSO 1: Primeiro precisa aceder ao menu WEBSITE e seleccionar a página do site em que deseja trabalhar e clique em OPEN ou clique duas vezes na página do site.
PASSO 2: Na opção Website pages All clique em EDIT.
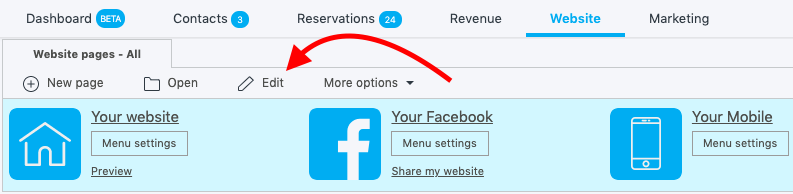
PASSO 3: Seleccione a área de conteúdo (Introduction ou Sidebar Content) onde você deseja inserir a foto e clique no ícone  para aceder à área de MEDIA MANAGER.
para aceder à área de MEDIA MANAGER.
PASSO 4: Na sua biblioteca seleccione as fotos que deseja adicionar a esta área específica clicando no botão INSERT.
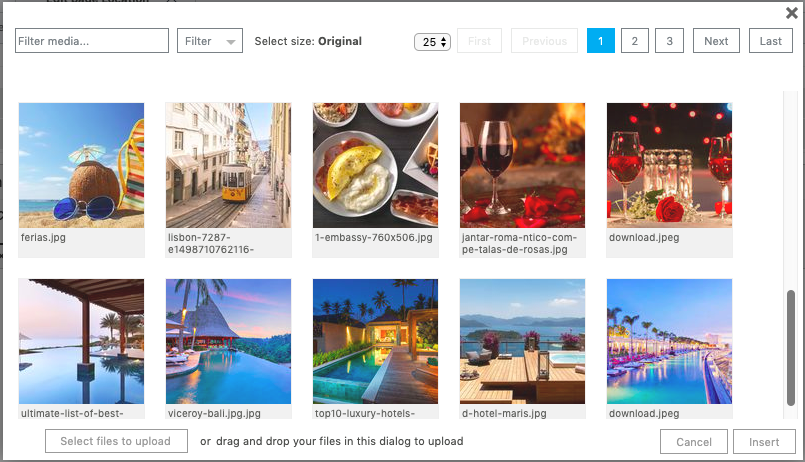
PASSO 5: Ao inserir uma nova imagem para o corpo do website pode definir o tamanho que quer selecionando uma das opções disponíveis.
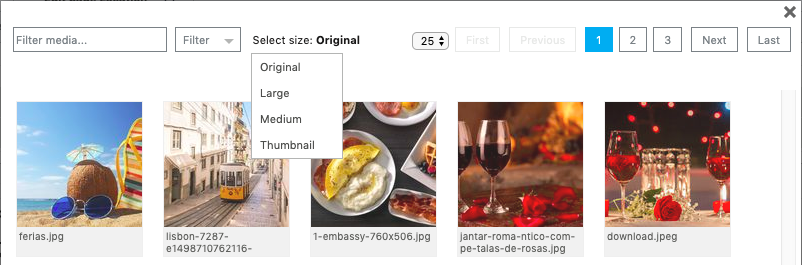
NOTA:
No caso das imagens aparecerem a cinzento significa que a imagem é muito pequena para ser usada nessa área.
Certifique-se de todas as imagens que escolheu se ajustam ao tamanho mínimo exigido visível na parte superior do ecrã.
No caso de desejar cortar (crop) ou fazer upload de imagens no MEDIA MANAGER por favor ver mais detalhes aqui.
Eliminar uma página web
PASSO 1: Clique duas vezes na página que deseja excluir.
PASSO 2: Clique em DELETE.

PASSO 3: Uma janela pop-up aparecerá para confirmar as alterações.
Clique SIM e depois OK


Ativar / desativar uma página do site?
PASSO 1: Escolha a página que deseja ativar / desativar clicando uma vez nela.
PASSO 2: Clique em Mais opções . Se escolher Desativar, a página deixará de aparecer no site. Se escolher Ativar a página será ativada e será aparecerá no site.
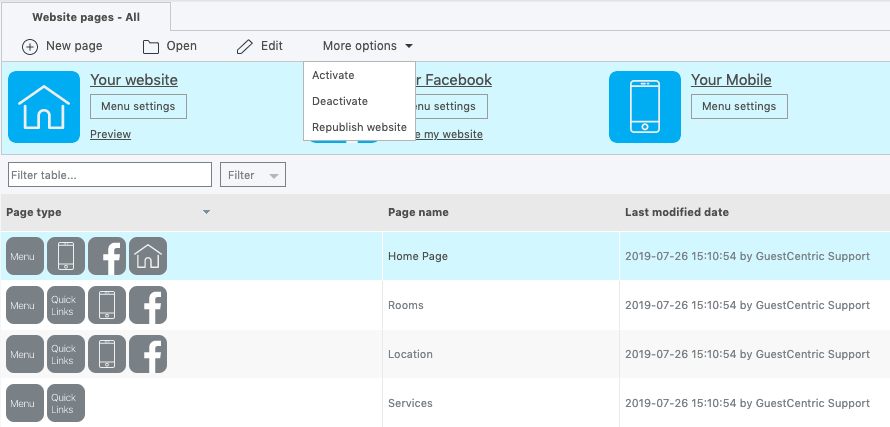
ATENÇÃO:
Não se esqueça de publicar as alterações, na past WEBSITE, clicando em PUBLISH CHANGES para que todas as informações sejam disponibilizadas no website.
Note que a maioria das páginas está ativa e há pelo menos três que, por norma, estão inativas:
- Produtos - Vouchers
- Serviços adicionais - Add-ons (Complementos)
- Serviços - Serviços do hotel
OBSERVAÇÃO: não se esqueça de traduzir a página e os respectivos content blocks